Review of Qustodio (parental control software)
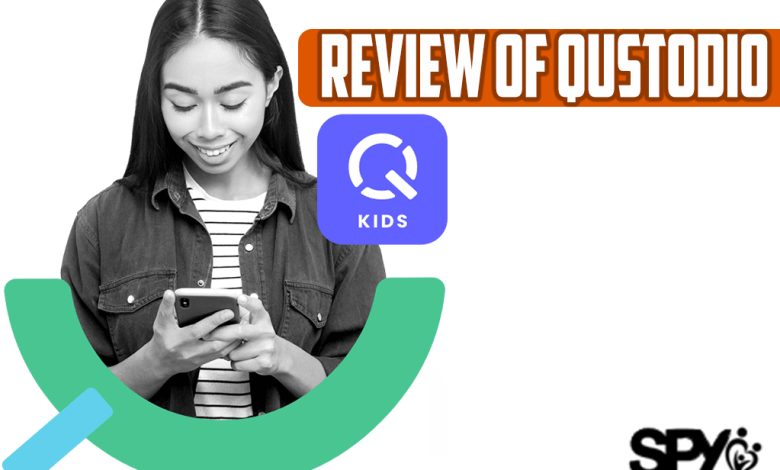
Qustodio is one of the best parental control options available today; we look at all of the features it has to offer, as well as how to sign up for an account.
Qustodio’s parental control program may have an unusual name, but it takes its job very seriously, and it shows.
Qustodio has one of the most complete feature sets we’ve seen in a parental control software suite, but it also comes with a hefty price tag that may put some users off.
Is this program a little too expensive for what it offers, or will the excellent web dashboard and filtering options be enough to justify the price? Find out in our Qustodio parental control review!
Table of Contents
Setup and installation
When compared to other parental control alternatives, setting up Qustodio was a breeze, and we even discovered a few unexpected advances along the road that we hadn’t seen before.
To get started, go to Qustodio.com and create an account (directly from the homepage). You’ll be taken to the Qustodio online portal. A three-day free trial of the Premium plan is automatically supplied to new users. The benefit of this free trial is that you don’t have to provide any financial information.
You must first add a child’s profile by providing their name, birth year, and gender.
The following step is to select a device to add. Choose between a smartphone, a desktop computer, or a tablet.
You’ll be asked if you’re using the same device as before. If it is, select Yes to be taken to a page where you may download the program. Select Protect This Device, and the client will download (assuming you’re on a desktop).
If not, and you choose No, you’ll be directed to the Qustodio download page on the device you want to secure using a browser on that device. All browser tabs must be closed before installing the Qustodio app.
To use Qustodio on a mobile device, go to the appropriate app store and download the app.

A setup wizard guides you through many steps to get started after installation.
During the desktop installation procedure, we came across a neat option called Don’t let anyone know Qustodio has been installed on this machine. This stops the Qustodio app from showing up anywhere on the user’s profile, allowing you to use the monitoring software without your child seeing.
After you’ve completed the setup and have your profiles loaded and ready to use, it’s time to investigate the application itself to see what it can do.
To finish the setting, go to Your Family, select your child, and choose Rules on the web portal. In the next sections, we’ll go through some of the features that are available.
User experience and design
We’ve seen some amazing web dashboards from companies like Kaspersky Safe Kids, as well as some cumbersome ones, but nothing quite like what Qustodio offers here.
It’s difficult to discuss the user experience without noting some aspects of the setup process… and I’ll tell you why. Unlike other parental control software, which allows you to set everything up ahead of time (category limits, blacklisting, and so on), Qustodio encourages you to let your child run wild for a while first, and then after a few hours or days of stealthy monitoring (remember, they won’t even know it’s there if you don’t want them to), you can set up rules based on the content they viewed while unrestricted.
This makes it much easier to identify which apps they’re using and how much time they’re spending on them, as well as which websites they’re browsing and which social features they’re utilizing. After you’ve logged these, you can go back in and set separate rules for each application. Because you have a rough notion of how much time kids spend playing a game or browsing certain websites, you can better determine what boundaries are appropriate for everyone involved.
You can set daily time limitations under the Games & Apps section.
Once you’ve compiled a list of the child’s favorite shows, you may assign each one its own set of daily limits. For example, you can put a one-hour time limit on Minecraft on weeknights but increase it to three hours on weekends in the Games & Apps menu, and so on.
You can also establish daily screen time restrictions and restrict usage at specific times of day (Daily Time Limits tab) (Restricted Times tab). All of these areas are extremely user-friendly and simple enough for even the most technologically challenged parents to comprehend.
When it comes to making things simple to understand, Qustodio’s timeline layout is unrivaled. Although it may not appear to be a significant change from the wall of text we’re used to in most programs, Qustodio’s layout provides a wonderful at-a-glance overview.
The mobile user experience was comparable to that of the desktop version. The award for “Prettiest Parental Control App” goes to the iOS app in particular. There is no trophy, yet it is still a significant honour.
It’s worth noting that there are two separate Qustodio mobile apps: one for monitoring and one for monitoring your child’s device.
The mobile app for parental control is nearly equivalent to the web interface. This is advantageous because it reduces the learning curve if you want to utilise both.
Features
Qustodio is definitely one of the most feature-rich parental control suites we’ve examined to date, especially for the price. The following features are standard with a yearly premium membership (with any device count):
Windows, Mac OS, iOS, Android, Kindle, and Chromebook are the operating systems available.
Time limits on the device
Capabilities for web filtering (desktop and mobile)
YouTube is being watched.
SMS and phone tracking, as well as app monitoring and blocking (Android-only)
Tracking your location (mobile only)
Monitoring of social media (Facebook)
Panic button on your phone
Mobile Qustodio (parental control software)
On iOS, Qustodio has the same problem as any other parental control app in that it’s hard to regulate anything other than what happens within the Qustodio app. Despite this, the firm does everything it can to make it as adaptable as possible, including not only monitoring and Safe Search capabilities, but also the ability to set scheduling hours, which will shut down the browser if the user tries to surf outside of certain hours.
The Android app is significantly more versatile, allowing you to customize almost every aspect of your mobile experience. Because all of the device’s data is routed through the Qustodio app first, SMS and call tracking, as well as monitoring of every activity on the device, are all feasible.
This contains information such as what apps are installed, how long those apps are used, what phrases are searched for (browser-independent), and online history from any browser (not just Chrome).
As expected, location tracking works on both iOS and Android smartphones and may be set to report every (x) minute or hour, depending on your preferences.
On the feature front, the addition of a panic button was a pleasant surprise. To your child’s device, you can add up to four trusted phone numbers and email addresses. If the youngster gets into difficulty, they can either hit the panic button or click their headphone mic three times, and everyone on the list will be alerted right away.
When it comes to setting up social network surveillance, Qustodio uses the same amount of cleverness when it comes to connecting your Facebook account. While some software requires you to know your child’s password (or use a computer where they’re already logged in), Qustodio works as a supplement to the other apps they already have installed on their profile.
When they try to get into Facebook from the monitored device, a prompt to add the Qustodio app will appear. They won’t be able to view their profile if they reject the request.
Qustodio gains those tiny advantages we search for in parental control software with additions like this. They demonstrate that the organisation is truly committed to ensuring that you get everything you could possibly desire from a parental control tool designed for today’s children.
Performance Qustodio
Qustodio routinely outperformed the grading curve in terms of what it prevented, what it let through, and what it flagged as a false positive during our tests.
Qustodio seemed to know almost intuitively which websites were safe to visit and which weren’t in many of the same instances where other parental control choices were tripped up, and this was after we had it strung up to the nines with custom configuration settings.
Unlike some social network monitoring systems, which can take up to 24 hours to update any activity, Qustodio takes advantage of its app privileges to provide you a peek into what your child is sharing as soon as they submit it. You may also look at any comments that have been made on their status updates. Regardless of your child’s privacy settings, you can go through the whole history of their social network timeline, which is something we’ve only seen on Qustodio so far.
In the Social Monitoring page, you can connect your child’s social networks.
Overall, the filtering software probably correctly identified around 98 percent of the phrases we threw at it. However, some parents may wish to exercise caution when allowing access to sites like Twitch.tv or YouTube, where some channels are completely acceptable and others are not. The only way to have this set up correctly is to know what kind of stuff your youngster watches ahead of time.
A reporting or access request-response function that would allow your child to immediately ping you if they were being blocked on a site that was truly appropriate for them to see was something we missed here. If the parent has notifications set up, they’ll be able to view what was blocked right away and greenlight it from the app if it’s thought appropriate.
Pricing for Qustodio
There is a free version available, but most families will find it to be too limited. You’ll immediately realize that Qustodio Premium is required, and there are many options available depending on the number of devices you need to manage. Premium 5 costs £3.33 / $4.58 per month (£39.95 / $54.95 per year) for five devices.
The medium plan supports ten devices, but it’s only worth it if you have that many to handle.
However, you may save money by taking advantage of Qustodio’s Black Friday and Cyber Monday promotions, which offer substantial savings on all three plans. Use the following discount codes between November 25 and November 28 to acquire them:
a 30% discount Use coupon BLACK30 for a small plan.
40 percent discount Use the code BLACK40 for the medium plan.
Use code BLACK50 to get a 50% discount on a large plan.
If you miss out on them, use the code CYBER30 to get 30% off all plans on Cyber Monday.
Qustodio is available in both a free and a paid version. The free version only covers one device and has restricted activity tracking capabilities.
As previously stated, regardless of whether you intend to purchase or not, all new Qustodio accounts are immediately upgraded to a three-day premium membership. Here’s how the subscription model works if you choose a paid plan.
The Small plan, which costs $54.95 a year and covers five devices, is the first option. The Medium ($96.95 per year) plan protects up to 10 devices, while the Large ($137.95 per year) plan protects up to 15 devices.
If you need to add more devices to your plan at any point, Qustodio has an easy upgrade pipeline that only charges you for the difference between your old and new subscriptions, rather than forcing you to pay for a new membership upfront.
Schools and corporations can use Qustodio’s services as well. These plans range in price from €28.95 ($35.04) per month for up to five devices to €173.95 ($210.54) per month for up to 100. Qustodio can provide a tailored price for extra devices.
Customer Service
On its website, Qustodio has a help area. This section mostly offers setup tutorials as well as a variety of FAQs on topics such as settings, subscriptions, features, and customization. You can contact Qustodio’s customer service team if you can’t find what you’re searching for here. It’s worth mentioning, though, that sending a support request requires you to be a premium subscriber.
Review of the parental control app Qustodio
The only app that can still record and read calls and texts
On Android, Qustodio supports most platforms and is one of the few parental-control applications that can still track texts and calls, but its feature set on iOS is far more limited.
Pros +Broad platform compatibility +Extensive feature set at all price tiers +Stable web and app UI +Call/text monitoring
Cons
-Expensive -Unreliable web filtering -On iOS, limited functionality
For more than a decade, Qustodio has been in the parental-control game, and it continues to expand its feature set and platform support.
It is only rivaled by Net Nanny in terms of overall platform coverage, with compatibility for Android, iOS, Windows, macOS, Kindle Fire tablets, and, most recently, Chrome OS.
With a few notable exceptions for iOS users, Qustodio is also one of the most feature-rich alternatives available. Qustodio can be pricy depending on the number of devices you need to cover, but the basic 5-device premium plan for $54.95 a year is comparable to most of the competition.
QUSTODIO: SPECIFICATIONS
Price ranges from free to $138 per year.
The number of devices ranges from one to fifteen.
Android, iOS, Kindle Fire, Mac, Windows, and Chrome OS are some of the platforms available.
Yes, there is a web portal for parents.
Call logging is only available on Android.
Text logging is only available on Android.
Call blocking is only available on Android.
Blocking text: No
Yes, there is geofencing.
Yes, you can track your whereabouts.
Yes, there is a history of the location.
Yes, there is web surveillance.
Yes, there is a web filter.
Yes, there are time limits.
Yes, scheduling is possible.
Android-only app management
Yes, there is an app blocker (limited on iOS)
Qustodio’s one distinguishing feature is call and text tracking, which has been discontinued by practically all other parental-control apps in recent years. If this is a must-have feature for you, Qustodio’s availability on Android may make it your top pick among the finest parental control applications.
Options for Qustodio Premium subscriptions include:
For US$54.95 per year, you can have Qustodio Premium.
Qustodio: What are the costs and what is covered?
In recent years, Qustodio’s pricing has stayed fairly consistent, with a basic free tier that includes web blocking, web and social media monitoring, time limitations, and an online monitoring dashboard for a single device.
Depending on the number of devices you need to secure, you can choose from one of three premium plans to gain access to all of the premium features. For $54.95 per year, you may cover up to 5 devices, $96.95 for 10 devices, and $137.95 for 15 devices.
The only difference between the premium plans is the number of devices allowed. All premium features are included in each package, as well as full support for Android, iOS, Windows, Mac, and Kindle Fire. The Android app for managing time and a Chrome plugin to limit surfing time and monitor activities are the only tools available for Chrome OS.
Installation: Qustodio
When possible, I prefer to set up these services through their websites, but if you prefer to use your smartphone, the Qustodio apps for Android and iOS make it simple.
The first step is to make an account for yourself. After that, the app will ask you to create child profiles. You simply enter your name and then choose an avatar, gender, and year of birth from a list of six alternatives. You can’t submit a photo of your child, and the avatars are strange.
The next step is to add a child’s device. You can either go to Qustodio’s download page (which opens in a separate tab) or just search for “Kids App Qustodio” in the app store.
Qustodio, like several other parental-control systems, uses distinct adult and child apps since children frequently give their apps low ratings. On the child’s device, you’ll enter into your account, and the app will lead you through the process of granting the required permissions, including establishing a profile that allows you to manage their device (s).
Advertisement
If you only have one child with one device, the setup procedure is wonderful because it guides you through the process and makes it quick and straightforward. Because I always create two child accounts, it irritates me that I have to go through the entire procedure again for the second child, rather than simply creating all of the accounts and then moving on to the download process.
This is mostly a matter of personal preference, but keep in mind that if you have two or more children, this is a one-at-a-time setup process.
In current versions of Android and iOS, the pop-up dialogue box does not allow you to provide an app persistent location access. Make sure to toggle the location privilege to “always” in the options menu if you want location tracking to work.
Once the child app is installed and operational, you may change the settings via the Qustodio web portal or your parental app. I was ecstatic to discover that Qustodio had completely revamped its web interface, which now has a sleek, intuitive design that complements the mobile apps.
Some of a child’s settings, such as online filtering, are prefilled by Qustodio, but the majority of them are disabled by default. You’ll want to double-check that the settings are in line with your child’s preferences.
It wasn’t difficult to remove Qustodio from a child’s device, although it did require the parental password on Android. It requires the device passcode on iOS. The parent app, of course, alerts you right away if the manipulation has been detected. Even if a child managed to sneak through the app’s security safeguards, it would only be a temporary relief.
App management using Qustodio
I was prepared for Qustodio’s less-than-ideal app-management system because I had previously tested it. It doesn’t immediately offer you a complete list of all the apps on a child’s device. Rather, it only instals an app when the youngster uses it.
You’ll either have to sit down and manually launch every app on the child’s mobile when you see them crop up in the list (there is an option to be alerted each time a new app is used), or you’ll have to manually open every app on the child’s device.
The feature works exactly as described once an app is added to the list, and changes are reflected fast. You can opt to establish a daily time limit for an app, block it completely, temporarily block it, or reset the daily time limit.
App administration is one function on the Android side that is superior to that on the iOS side. It works with any Android app and displays a custom screen explaining what’s going on when a youngster tries to open a prohibited or time-expired app.
This is more limited for iOS users, however, it is better than it was previously. According to Qustodio, there are around 6,000 iOS apps that work with the app-management functions.
Instead of explaining, the functionality issued a network error when the youngster attempted to use a blocked or time-expired app. However, Qustodio’s recent decision to monitor child traffic via an on-device proxy service rather than a distant VPN may have improved the situation.
Filtering (Qustodio)
This function, like the rest of the Qustodio online portal, has been greatly improved by the new design. By default, 10 of the 29 total website categories are restricted, but these may certainly be changed to suit your needs.
Allow, block, or alert are the three options available for each category. Block and allow are self-explanatory, while alert will place a “Browsing alert” on the parent’s activity timeline for the site visit.
You can’t establish new categories, but you can use any of the three techniques to make exceptions for individual websites. A fourth option is to simply disregard visits to marked categories, which will still appear in the activity timeline.
The filtering settings tab is a catch-all for several functions. You can opt to disable all unsupported browsers, which is obviously only available on Android. It performed admirably, and I would recommend it to others. You can restrict all websites that can’t be categorized, enforce Safe Search, and turn on notifications when your child tries to access a blocked website.
Overall, Qustodio’s web filtering did not impress me. Even when the sites were detected as being in the blocked category in the activity timeline, it failed to identify sites that clearly should have been highlighted across many categories.
The program does catch and records your child’s trips to websites, so if your goal is to keep track of them rather than prevent visits, this will suffice. However, I cannot recommend Qustodio for its web filtering. Net Nanny is the gold standard in filtering, so if that feature is crucial to you, read our Net Nanny review.
Time management (Qustodio)
Daily Time Limits and Restricted Times are two distinct parts dealing with time management, ignoring the app-specific time management described earlier.
Daily Time Limits displays the days of the week along with a clock interface that allows you to specify a time limit for each day in 15-minute increments up to 24 hours. You can also totally block the day or reset the time for the day.
Advertisement
It would be wonderful to be able to select and configure numerous days at once, such as weekdays versus weekends, but this isn’t something you should change frequently. It’s merely a little annoyance.
On a single screen, Restricted Times shows the entire week, with colored blocks representing each hour-long time. You can toggle between red for “blocked” and a blue-to-green color fading for “allowed” by clicking or tapping on a block.
Aside from the dubious design decisions involving the color shift, this works nicely and allows you to rapidly build up your week’s agenda. When necessary, parents may easily offer their children additional screen time on both platforms.
In this category, Apple’s iOS fails miserably. When I blocked out time on my iPhone 12, the Qustodio app alerted me that my time was over, with only the emergency-call option and the flashlight displayed as options.
I was, however, able to swipe this away without difficulty. Your child’s activity will still appear in the timeline, allowing you to monitor if they are sticking to their time limitations.
On Android, you can still use the phone during the banned times, but any apps other than the phone and messaging will display the Qustodio “Time’s up” screen.
Call and texting management with Qustodio
This is an Android-only feature, and Google has now blocked Qustodio from including it in its Google Play Store app. You’ll need to sideload a second version of the software directly from Qustodio’s website if you want to keep track of your child’s calls and messages.
You’ll need to restart the phone after installing this version of the app on the child’s phone for the new features to take effect. Then, in the parental dashboard, you’ll see the options for this section.
You can accept or ban incoming or outgoing calls entirely, or you can block specific phone numbers, much like in the web filtering area. Text communications cannot be stopped; there is a separate toggle to access the content of any SMS text messages, however MMS (photos/video) text messages are not included.
Once activated, this functionality performed just as expected. Qustodio is the only app we’ve recently tested that still allows you to block calls and read texts, so if this is a must-have feature for you, Qustodio should be at the top of your list.
Qustodio: Tracking your location
With Qustodio’s location tracking, you can see your child’s current position as well as their location history. This happens automatically on both Android and iOS once the feature is activated, albeit the frequency of location checks is slightly lower on iOS, pinging every five minutes.
Qustodio now features a geofencing feature that allows you to specify an address and then build a circle that is 350 to 650 feet in diameter centered on that place. When one of your children enters or quits that circle, you will be notified.
Location monitoring can provide you peace of mind by immediately confirming that your child arrived home or at school for the day.
However, I’d want to see a few changes to Qustodio’s geofencing. First, I’d like to be able to move the circle on the map, which would be useful for, say, centering the circle on a park.
Second, I’d like to enter something other than a specific address – having a search feature to find, say, the child’s school or childcare center without having to look up the actual address would be fantastic.
These are minor issues. Overall, Qustodio has improved its location-tracking capabilities, and it is now one of the more feature-rich parental-control apps available.
Extras Panic Button (Qustodio)
Sorry, iOS users—this one is only for Android users. The Panic Button must first be enabled in the parental portal or app before being accessed by an SOS button at the bottom of the child’s app.
To activate it, the youngster must press that SOS button, followed by a circular SOS button on the next screen. This will send an emergency message to all of the trusted contacts you’ve added to the app, along with the child’s current location. This message can be texted or emailed.
It is just those trustworthy contacts who are contacted, not emergency services. Although Qustodio makes this obvious in the app, it is worth emphasizing.
Social Surveillance
Only Facebook activity is monitored via social media. It must be activated on a Mac or PC that is being tracked by Qustodio’s desktop software. After you’ve completed this step, all of your child’s future Facebook activity will appear in Qustodio, regardless of the device he or she uses to access Facebook.
This isn’t a feature that many of Qustodio’s competitors provide. Only Kaspersky provides a similar service, whereas Net Nanny provides Facebook content blocking but not monitoring.
YouTube is being watched.
This is a new tool, and it’s a welcome one because there’s plenty of offensive material on YouTube for youngsters. You can restrict access to YouTube on the web, and you can monitor a child’s activities in the YouTube app, such as what they search for and which videos they watch.
While the monitoring worked fine on both Android and iOS, I couldn’t get YouTube.com to ban the web on iOS. Visits to YouTube.com on iOS were still recorded in the activity timeline, along with a list of any videos viewed, so this works if monitoring is all you need.
Review of Qustodio: The Bottom Line
Qustodio has a large feature set and supports a variety of platforms, but its web filtering falls short of expectations, and it has too many limits in iOS. As a result, Qustodio is unable to compete with the market’s best solutions.
Qustodio may be perfect for you if you need to cover five or fewer Android devices, want call/text management, and want to monitor rather than block. However, with so many caveats, most parents would be better served by Net Nanny or, if you’re searching for something less expensive, Kaspersky Safe Kids.
Which Parental Control App Is Better: MMGuardian or Qustodio?
We feel that MMGuardian is the greatest parental control app available to parents who wish to protect their children and have peace of mind. In this review, we’ll give you an unbiased comparison of the premium features offered by MMGuardian and Qustodio for Android and iPhone.
Note that the functionalities offered are dependent on the device used by the youngster. It makes no difference if the parent’s smartphone is on or off.
Monitoring of messages
MMGuardian for Android allows parents to see all of their child’s SMS text messages as well as chat messages from popular social media messaging apps like Instagram, TikTok, Snapchat, and others. Because the Qustodio app on the Play Store does not report SMS messages, you must get them directly from them. Neither version of Qustodio monitors messages sent via social media or messaging apps. It does, however, provide Facebook surveillance, allowing you to view status updates, photos, friends, and more (but not messages).
MMGuardian for iPhone lets parents see all of their child’s SMS and iMessage text communications, as well as chat conversations from popular social media messaging apps like Facebook Messenger and WhatsApp. Qustodio does not provide any form of message monitoring.
Alerts
Android– MMGuardian sends out AI-powered notifications when it detects troubling themes in a child’s texts and internet surfing, such as predator contact, cyberbullying, suicidal thoughts, improper photographs, and more. Not messages, but browser notifications are provided by Qustodio. MMGuardian also provides a variety of other warnings (such as apps being downloaded, adding new contacts, contacts being changed, the device is powered off, etc).
iPhone– MMGuardian sends out AI-powered notifications to parents about potentially dangerous issues found in their children’s conversations and internet browsing, such as predator contact, cyberbullying, suicidal thoughts, improper photographs, and more. Only browsing notifications are provided by Qustodio.
Both apps for Android allow parents to check their child’s browser history and restrict or allow websites based on categories or individual URLs. Most browsers, even incognito modes, can be monitored by both of them. If parents want, Qustodio allows them to disable incognito mode. Parents can also use Qustodio’s “safe search” feature to filter search results and delete possibly problematic items. Any searches that return inappropriate content will be instantly blocked by MMGuardian.
MMGuardian for iPhone requires the parent to download the MMGuardian app, which acts as a web browser. Parents must ensure that no other browsers are installed on the child’s device and can block the App Store and Safari to ensure that the youngster does not have access to another browser. Safari and Google Chrome can be filtered and monitored with Qustodio. Both apps also allow parents to check their children’s browser history and ban specific websites or categories of websites. Parents can also use Qustodio’s “safe search” feature to filter search results and delete possibly problematic items. Any searches that return inappropriate content will be instantly blocked by MMGuardian.
Conclusion
Qustodio may not have the most readily pronounceable name, but it more than makes up for it with fantastic parental control tools that span every platform imaginable.
The software has an industry-leading control dashboard, a strong user interface, a long number of features, and excellent performance. Yes, it’s pricy, but you get what you pay for here, in my opinion. If you’ve been debating whether or not to use parental control software, don’t put it off any longer; get Qustodio immediately.
Is it possible for my youngster to turn off Qustodio?
You can also restrict apps based on their age. Parents can disable the internet for individual apps on Qustodio, but children can still open and use them if they don’t need them. Qustodio can also restrict internet access to a select group of apps, which can be found on their website.
On Qustodio, what can your parents see?
You can view your child’s SMS and see who is contacting them and who they are calling when you use Qustodio on Android. You can also ban particular contacts from contacting – or being contacted by – specified people, ensuring that they do not contact phone-specific people if this becomes an issue.
What does Qustodio stop you from doing?
Qustodio is a parental control program for PCs, tablets, and smartphones that allows you to keep track of your children’s screen time and protect them from inappropriate content. You can monitor their device usage history and set particular filters and time limits for websites and apps they use.
Is it possible for Qustodio to see my Snapchats?
You can read the content of private messages (SMS text) received or sent on Android devices with Qustodio Premium. Qustodio allows you to see when and to whom text messages/SMS were sent or received, as well as view the messages that were exchanged.



